We are still improving these 5 new languages. Will add more after they prove to be complete and correct.
Posts made by info-creaticode
-
RE: Re:5 new languages addedposted in General Discussion
-
RE: Possible hackerposted in Feedback
Geo info is a useful tool used by many apps, such as Google Maps or Uber. So getting the user’s location info itself is not a malicious behavior.
-
5 new languages addedposted in Announcements
Please do a hard reload to get the latest web page, and you will see 5 new languages. Please help us point out any translation issues. Thank you.

-
RE: Editor Very Laggyposted in Help
We added some new features to the editor, but they might have introduced some issues. Please reload to get the latest code, and if you still have trouble, please describe the issues. We will get them fixed quickly. thank you
-
RE: I love you creaticodeposted in Feedback
That’s already supporte for all users. Up to 6 users can work on the same project from their own computers:
-
RE: I love you creaticodeposted in Feedback
The “Add Friend” feature is still currently under development. Any interesting new feeatures that you would like to be enabled when 2 users are friends?
-
RE: Please add these languages over the next few months!posted in Feedback
We will take these into consideration.
-
RE: Can't see community 3d avatar modelsposted in Help
Since the models are uploaded by users, they may not be correctly created using ReadyPlayer.me. See https://www.forum.creaticode.com/topic/869/creating-your-own-avatar-using-readyplayer-me
But some of the avatar models are still usable. You would have to try them out to find which ones are usable. We will delete unusable avatar models over time.
-
RE: Costume Editor is very buggyposted in Help
@jamesa-blackwell-57b383d3 @DreamSMP_Luck
Please do a hard reload and try again. It should not automatically de-select the shapes any more.
-
RE: Costume Editor is very buggyposted in Help
Sorry about the issues. We will look into them and fix it.
-
RE: Can't see community 3d avatar modelsposted in Help
When you say “can’t see”, do you mean you can load them or you can’t see any model in the library?
If you mean you can’t load them, do you mean you can’t load any of them or some of these community avatar modesl?
An example project to reproduce the issue would be helpful for us to investigate. thank you.
-
RE: Sprites won't appear on project from backpackposted in Help
Can you please share the project link?
Also, for now, can you export the sprite and the import it?
-
RE: Clear prints buttons don't work againposted in Feedback
Can you please share the project link? We will look into why it crashes.
-
RE: Clear prints buttons don't work againposted in Feedback
Please use the draw and clear blocks in the “Pen” category for now.
-
RE: How to add a code snippet?posted in General Discussion
You can right click on any sprite and select share. Please make sure the code in that sprite is serving one purpose so it is reusable by others.
-
Generate Vector Images Using AIposted in Tutorials
Image Formats: Vector vs Bitmap
In Scratch, a costume image can be a “bitmap” or a “vector” format:- Bitmap images are stored as a matrix of small square boxes called “pixels”
- Vector images are stored as a few shapes, where each shape is represented by its outline and fill colors.
You can easily tell the difference when you zoom in an image:
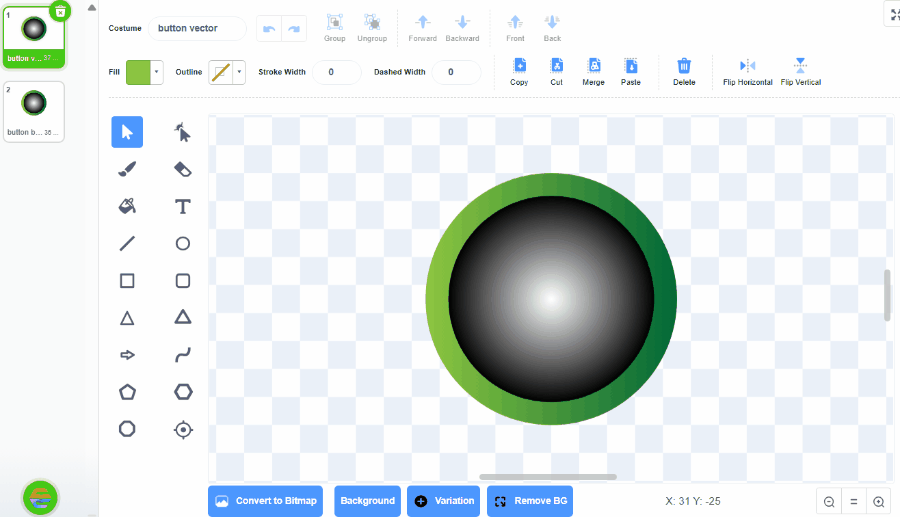
There are several important benefits when we use a vector image:
First, vector images will always look the same when you scale them up, but bitmap images look worse due to lower resolution when you switch to full screen mode.
Second, a vector image’s file size is usually much smaller than a bitmap for the same content. For example, imagine we need to draw a big square. In bitmap format, we need to specify every pixel’s color, but in vector format we only need to specify the edge length and one color. Therefore, if your project would run faster and smoother when you use vector images
Third, vector images are much easier to modify. Since it is composed of individual shapes, you can move/resize/recolor each shape without affecting other parts of the image.
Note that the vector format is not always better. If the image has a lot of details, then the bitmap format should used. For example, if almost every pixel in the image has different colors, then there is no easy way to describe it using simple shapes in the vector format, and we should just store each pixel’s information using the bitmap format.In summary, choose the vector format if the image is made of a few simple shapes in uniform or gradient colors.
How to Generate a Vector Image Using AI
On MIT Scratch, there are only a limited number of vector images from the library. On CreatiCode, you can use AI to generate new vector images based on your project. The basic idea is to generate a bitmap image using AI, then convert it to a vector format using another AI tool.
Below are the steps:
Step 1 - Generate a bitmap image
As shown, you can start by selecting the “AI” tool for adding a sprite.
In the input box, describe the object, specify it is a vector image, and then click “generate”. For example:

Important notes:
-
This AI tool can only generate images in the bitmap format, even if our prompt says “vector image”. It will try to generate an image that looks like a typical vector image (a few shapes of simple colors)
-
The prompt must contain the keyword “vector” to ensure the AI generates an image in this style. You can add additional instructions to further emphasize this, such as “with simple shapes”, “flat vector illustration”, “for costumes in MIT Scratch”, etc.
-
You might need to refine the description or regenerate the image.
Once you have the image you like, click on it to add it as a new costume.
Step 2 - Clean up the costume image (optional)
The costume will be in bitmap format. Before converting it to a vector image, you might need to clean it up.
For example, the image may contain a shadow. You can use the erazer tool to remove it manually, or use the new magic wand tool to select and delete it.
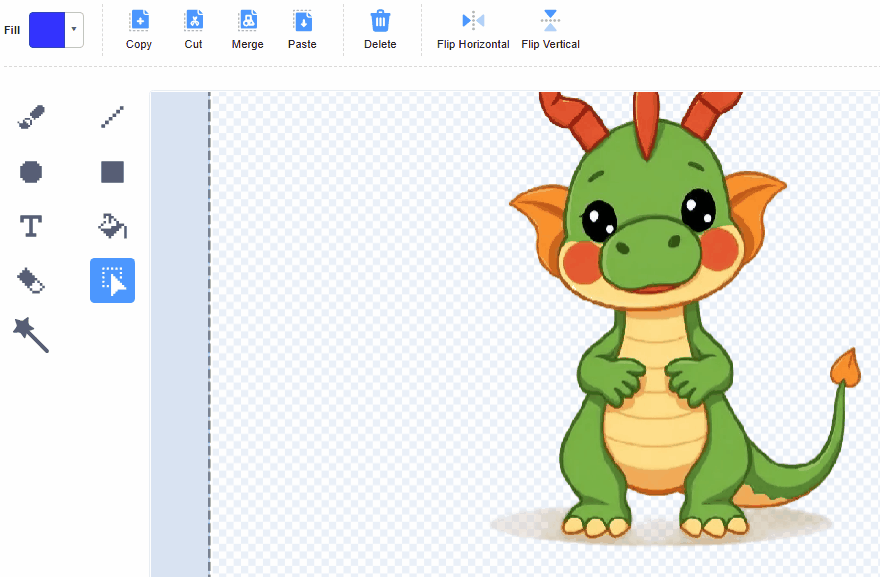
For another example, sometimes the AI generated image has some transparent parts. You can use the “fill” tool to fill some colors in there.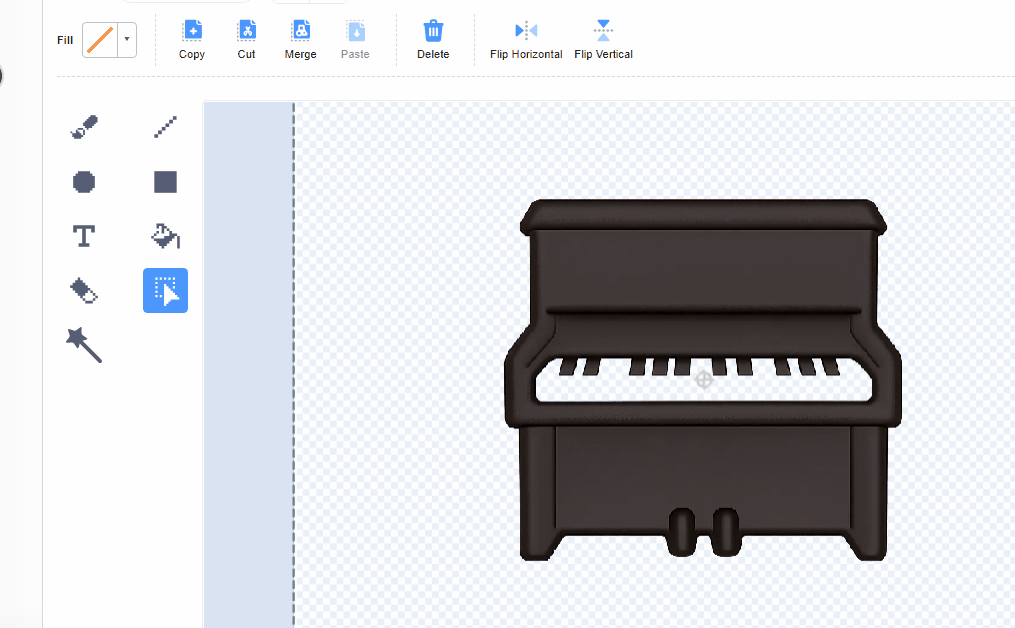
Step 3 - Convert the bitmap costume to a vector image
You can click the “Vectorize” button to convert any bitmap costume to a new vector costume:
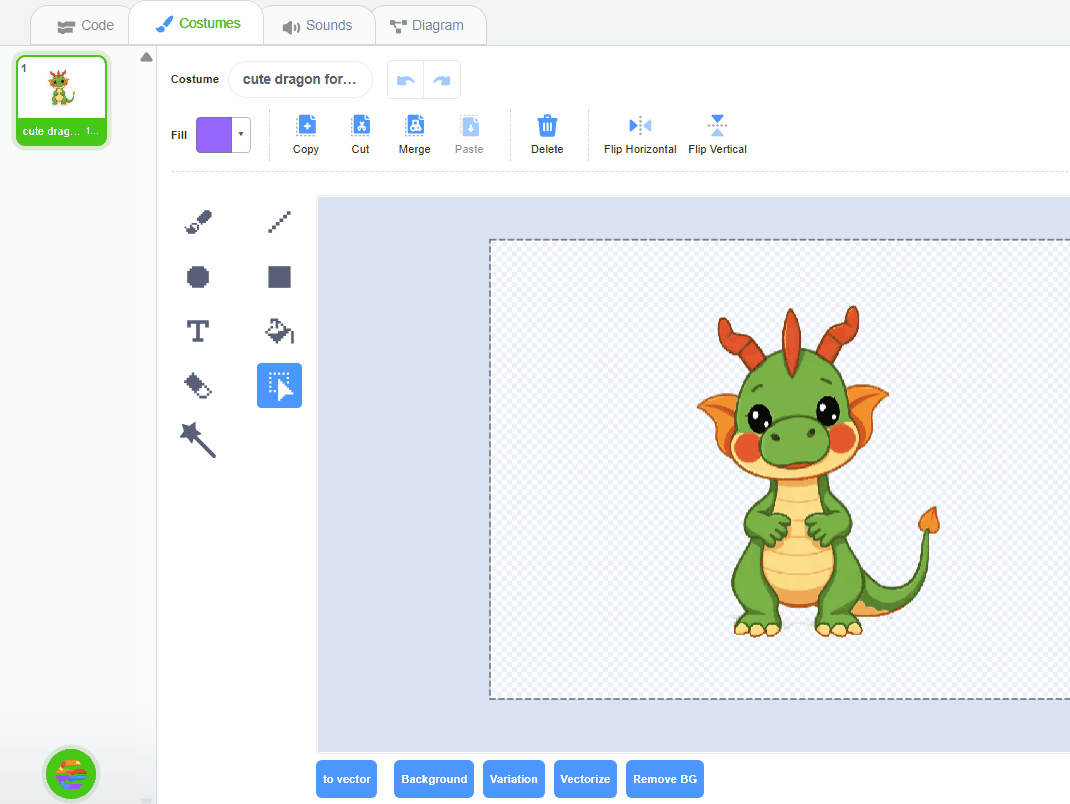
A new vector format costume will be added, and the original bitmap costume is not changed. This is a true vector image, as you can select individual parts and change them: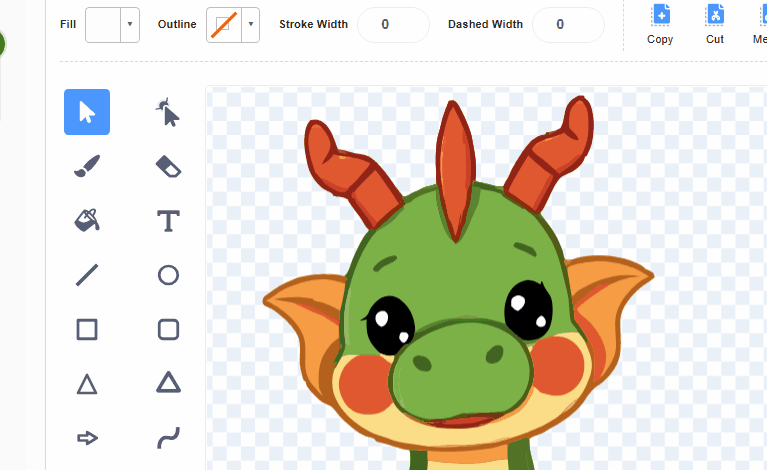
Note that the original MIT Scratch provides a button to convert a bitmap image to vector, but it is not really a true vector image. It only represents the entire image as one big shape, and you still can’t edit individual parts.
Create Vector Images from Drawings
Since you can convert any bitmap costume to a vector costume, you can also draw a costume of your own, then convert it.
For example, suppose we use a few simple shapes to create a small house, and then use the “variations” tool to convert it to a cartoon:
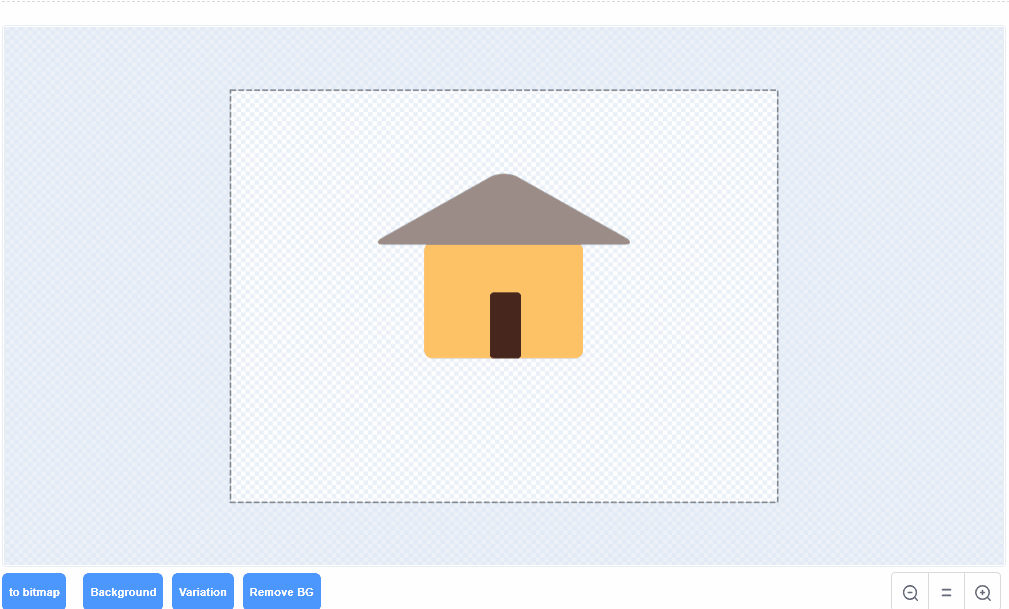
Next, we can convert this cartoon house to a vector image. Note that it needs to be in the “bitmap” mode first, since the “vectorize” button is only available in the bitmap mode: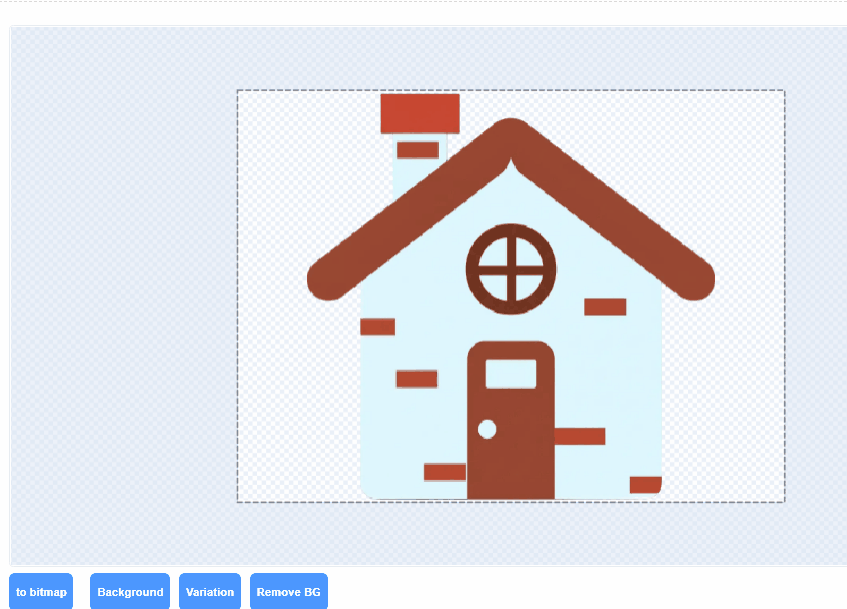
Search for Vector Images
The vector images generated by any user is shared with the community. You can open the AI image tool for sprites (not backdrops), and select the “Vector” type to search for them:
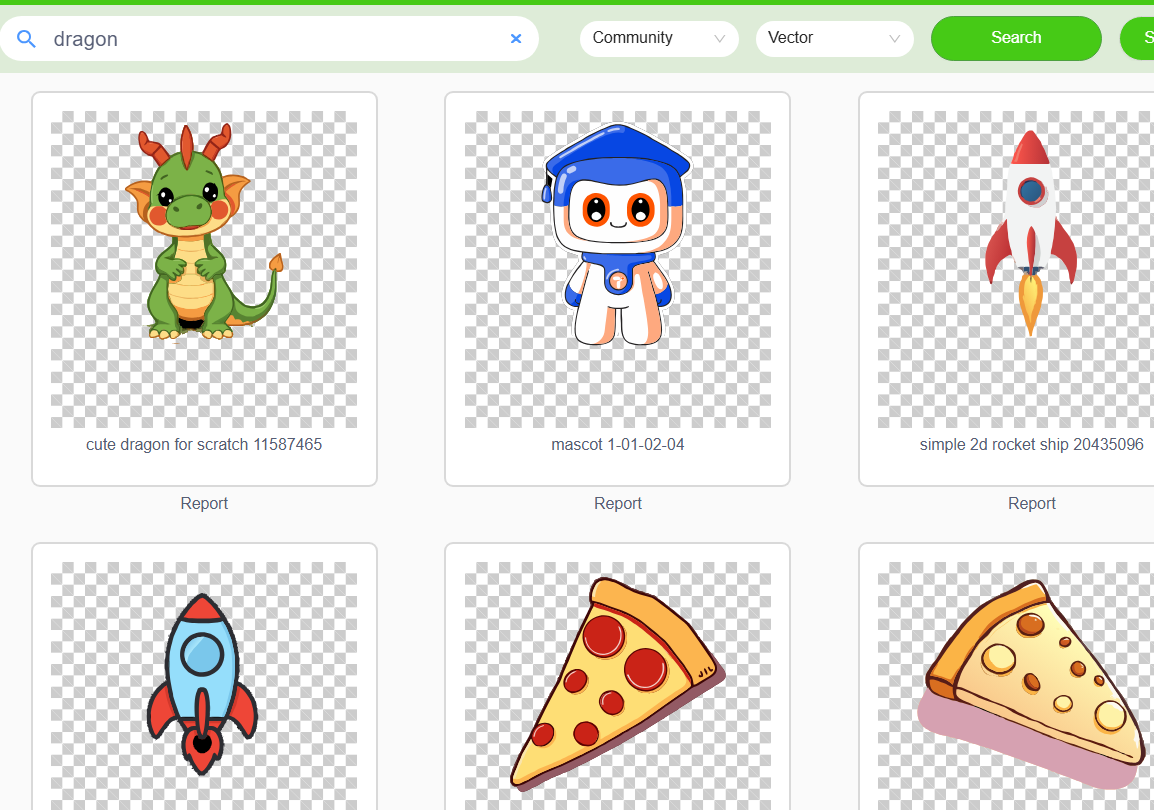
-
RE: Weird bug in Creaticodeposted in Feedback
This seems to be caused by the new buttons we added at the bottom of the costume editor, which takes too much space. We will fix this ASAP.
-
RE: isn't there a way to upload scratch games to here by only having a link?posted in Help
This button is also available in the My Stuff page now

Also, it will automatically quote the original project for credits.
-
RE: The ia moderation is broken ?posted in Feedback
Please reload the playground. Now the moderation is more accurate.
-
RE: The ia moderation is broken ?posted in Feedback
Thank you for the examples. We will check what’s happening.
-
RE: Important - code being run as if there multiple copies of the spritesposted in Feedback
OK. All clones come with a copy of the scripts. It is not clear what you are referring to. Can you make a simple example to illustrate like what I did? Thank you
-
RE: Important - code being run as if there multiple copies of the spritesposted in Feedback
Not sure if we are talking about the same thing. This is an example of clones responding to messages even though there is no code for “when I start as a clone”:

It is shared here:
play.creaticode.com/projects/68c44068f8e2996ebfb5e1d0 -
RE: Important - code being run as if there multiple copies of the spritesposted in Feedback
That’s not entirely true. When you broadcast a message, all clones would respond to that message.
-
RE: Important - code being run as if there multiple copies of the spritesposted in Feedback
Thanks for the link. This is a fairly large project, and it is hard to say if the issue is in the system or in your code.
As you should already know, when you make a clone, its script is copied, so that’s expected. Are you seeing more than 2 clones when it should only generate 2 clones? For example, if you add a “print” block whenever a new clone is created, do you see many such print logs or just 2?
-
RE: Important - code being run as if there multiple copies of the spritesposted in Feedback
Can you share the project URL?
And to clarify, is this the bug: When a new clone is created, more than 1 clone is created?
-
RE: Important - code being run as if there multiple copies of the spritesposted in Feedback
Can you please try to confirm the issue? You can add some “print to console” blocks to confirm if there are indeed many copies of the sprites that are running.
If that’s confirmed, can you share the project link and a method to reproduce the issue? We will fix that ASAP.
-
RE: are comments supposed to look like thisposted in Help
We made some improvements in organizing the comments and alternating background colors.
-
RE: Japaneseposted in Feedback
Thank you for the suggestion. We will be adding a few new languages over the next few months. We will consider Japanese as one of the candidates.
-
RE: Serious Duplication bug -- Feedbackposted in Feedback
The broadcast block should be working fine. You can try this simple test:
play.creaticode.com/projects/68b650671f1f6c01bf5cf461?version=1
When the green flag is clicked, it will broadcast the message. And when it is received, the variable will increase by 1. If there is an issue like what you described, you should see the variable increase by more than 1 each time, right?
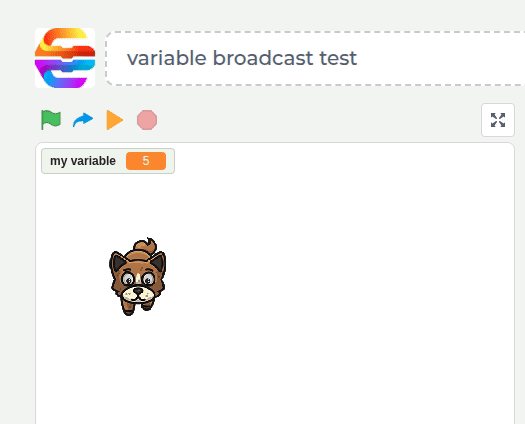
To find out the real issue, I suggest you simplify your program to bear minimum, and also try to debug it using the “print” block in the “control” group. -
RE: Costume editor request -- feedbackposted in Feedback
Have you tried to hold down the SHIFT key and select multiple items?
-
RE: Help w/ codeposted in Help
Have you tried to use our AI assistant?
https://www.forum.creaticode.com/topic/1093/creaticode-xo-ai-assistant-explain-to-me
-
RE: AI image generation will not workposted in Feedback
The image generation tool is working fine, but it has a strict safetey check, so it might be your requests are failing the test.

