Teacher Only: How to Manage Students in the "My Class" Page
-
Introduction
In the CreatiCode playground, approved teacher users can view and manage student users using the “My Classes” page. This article explains how to get started.
Teacher Account Registration
To register for a teacher account on CreatiCode, you can choose between signing up with your Google account or using an email and password. The benefit of using your Google account is that you can later import class rosters from Google Classroom directly.
Option 1: Sign up with Google
- Go to https://play.creaticode.com/sign-up
- Click “Sign up with Google” at the bottom of the page
- Log in with your Google credentials
- When prompted, select “Educator” as your role
Option 2: Sign up with Email and Password
- Visit https://play.creaticode.com/sign-up
- Select the “Educator” role and click “Next”
- Enter your email address, password, and full name to complete registration
Visit The “My Classes” Page
As a teacher user, you have permission to use the “My Classes” page. To open that page, go to the My Stuff page, and click on the dropdown menu at the top right corner:

This page will show a list of all your current (ongoing) classes. It should be an empty list for new users:
Creating A New Class
To create a new class, click on the “+ New Class” button at the top right:
In the pop-up window, input the new class’s name and a short description like this:
Now you should be able to see this new class listed like this:
Importing from Google Classroom
If you have logged in with your Google account, then you can give CreatiCode permission to import class rosters directly from Google Classroom.
To do that, go to the “My Classes” page, and click the “Import from Google Classroom” button on the top right. If you don’t see this button, it means your account is registered with the “student” role rather than the “teacher” role (email info@creaticode.com to get it changed).
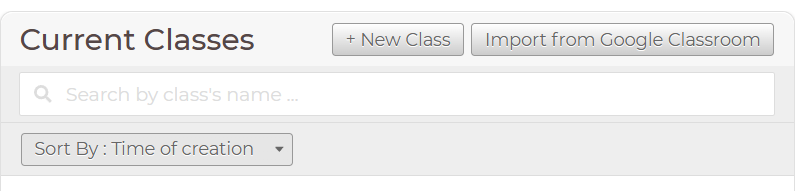
You will be prompted to grant permission:
After granting permissions, you will see a list of classes from your Google Classroom:
To import any class, check the “Selection” checkbox, then click the “Import Classes” button on top. After a class is imported, it won’t show up again in this list.If you have added new students to a class in Google Classroom, you can sync to that class again to get the updated roster. Select a class, and then click “Sync from Google Classroom”.
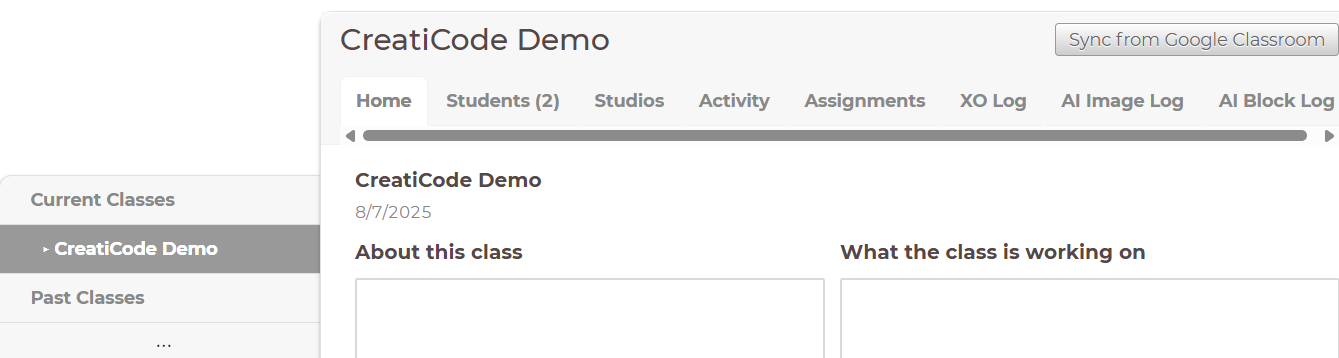
Class Home
You can click the “home” link or the class name to open the home page of that class. It allows you to edit some basic information about the class:
At the bottom of this page, you can find 5 checkboxes for changing these settings:- Enable ChatGPT: Controls whether students in this class can use the ChatGPT blocks. When it is not checked, students won’t be able to run any projects that uses the ChatGPT AI block.
- Enable XO assistant: The XO assistant is the coding assistant chatbot in the playground that can answer coding-related questions. To enable it for students in this class, make sure this checkbox is checked; to disable the XO chatbot, uncheck this checkbox. After XO is disabled, when students open the playground, they will not see the XO button at the bottom right. If the XO button is already loaded at a student’s computer when the teacher disables XO, it will remain visible, but it will refuse to answer any questions, so effectively XO is still disabled for that student.
- Enable AI image: If this is checked, then the students can use the AI image generation tool to generate new images; otherwise, they can not generate new images, though they can still search among existing images generated by the community.
- Enable Explore: If checked, students in this class can access the “Explore” page to browse or search for projects; otherwise, they can not access that page, so they can only access their own projects under “My Stuff”, or access projects via direct project link.
- Force Socratic: If checked, then students’ XO chatbot will be forced to stay in the “Socratic Mode” (guide students instead of directly answering questions), and students can not turn it off; If it is not checked, then each student has the option to enable or disable the socratic mode on their own.
Enrolling Students in a Class
If you are not importing from Google Classroom, you can enroll student users into any class yourself. Click on the “Students” tab, and then click the “Enroll Students” button on the top right:
Input Emails Directly
In the pop-up window, you can input a list of student emails (separated by commas), and specify a password (8 or more characters) for all of them:
For each email you have specified,- If that email already exists in the CreatiCode system, which means that the student has already signed up for their account, then their password will not be changed, and a confirmation request is sent to that student’s account to confirm this enrollment.
- If that email is new to the system, then a new account for that email will be created with the given password, and that account will automatically be enrolled in this class.
Note that these emails do not have to be the official school emails of your students. If your school or district has rules forbidding you from providing student emails, you can choose to use non-existing emails, such as “abcschool1@mail.com”, and then assign them to your students internally. This will ensure no personal information of your students is retained in our system.
Upload a CSV File
In the pop-up window, you can also choose to upload the student emails and passwords using a CSV file:
For example, the CSV file may contain these 2 rows (no header row needed, with passwords of 8 or more characters):teststudent1@mail.com,12345678 teststudent2@mail.com,12345678You can click the “Select CSV file” button, and select the csv file you have prepared, then click “Submit”.

Review Student List
After you have added new students using the “Input” or “CSV” method, you should see them in the student list like this:

Most of the new accounts will show up as “Enrolled” in the Status column. However, if a student’s account already exists in the system, such as the “teststudent1@mail.com” in the screenshot above, then its Status will be “Pending”. That means you need to wait for that student user to confirm he/she agrees to enroll in this class. See below for how that student can confirm it.
Student User: Accept or Reject Class Enrollment
For students, if you are already enrolled in a class on Google Classroom, then when your teacher import the class from there, you will be automatically enrolled in the class on CreatiCode.
If your teacher added you to a class manually, then you need to confirm class enrollment on the “My Classes” page. You can click on the “Invitations” link on the left, then click “Accept” or “Reject” the invitation from the teacher:

After you accept the invitation, your teacher needs to reload the “My Classes” page to get the updated status information for your account.
Managing Student Accounts
As a teacher, you can manage student accounts using the student list page, such as resetting the password for any student, or deleting a student from the class (that student account can still be used after disenrolling from this class). If you have purchased some premium seats for your school, you can also assign them to students in this class:
Class Studios
You can create a new studio for this class by going to the “Studios” tab and clicking “+New Class Studio” on the top right.
Now, if you open that studio, you can change its logo and add projects to it. All students in this class will be able to add projects to it as well.
Activity Monitor
The activity tab gives teachers a realtime snapshot of what students are working on.

- Project Name: this is the project that the student is currently working on.
- Block #: this is the number of blocks used in that project as of the last time it is saved. Note that dropdowns in blocks are also counted as separate blocks, so this number may seem higher than the number of blocks used.
- Add #: this is how many times the student has added new blocks to the project. This can be useful to check if the student simply imported some sprites instead of adding the blocks one by one.
- Saved: this is the last time the student has saved the project
- Created: this is the time when the student created this project
XO Log
Teachers can review all the conversations between students and the XO chatbot. This can help teachers monitor whether students are using XO efficiently for permitted use cases.

AI Image Log
Teachers can also review all the AI images generated by students. This can help teachers monitor whether students are using the AI image generation tool efficiently for permitted use cases.

Review Student Projects
As a super-user, a teacher can view ALL projects of his/her students, including private projects. To do that, click on the name of any student in the student list, which will open that student’s profile page. Click on any project listed on that page, and then click “See Inside”. Then you should be able to view the project, make changes, and even save your changes. Note that you need to be careful not to overwrite changes made by the student at the same time. -
Pinned by
info-creaticode